【簡単自作&プリント】QRコード・ラベルシールを作る方法
- クリエイティ部

「印刷会社にオーダーするほどでもない…」「でもこんなラベルやシールがあったらいいな」と思うことってありませんか?
“A-oneラベルシール”と“ラベル屋さん”を利用することで、誰でも簡単に思い通りのラベルシールを作成することができます。
私は今回「QRコードを掲載したシール」が必要になり作成してみました。
とても簡単な作成手順だったのでご紹介します。ぜひトライしてみてください!
もくじ [close]
QRコードシール作成に必要なものは2つだけ

①ラベルシール
A-one(エーワン)製品のラベルシール。
今回使用したのは、
「品番31555 ラベルシール [プリンタ兼用] 1シート70面×20シート (2cm正方形サイズ)」
私はAmazonで購入しましたが、文具店や家電量販店でも購入できるようです。
②ラベル屋さんソフト
無料で使えるA-one製品専用のラベル&カード作成ソフト。
直感的に操作できるため、「PCが苦手…」「デザインはちょっと…」という方でも使いやすいです。
ラベル屋さんを利用してQRコードシールを作成
STEP① ラベル屋さんへアクセス

ラベル屋さんへアクセスし、ホームページ上で使用できるWeb版 or PCにインストールして使用するダウンロード版のどちらかを選択する。(モバイル版アプリもあります)
私はインストール不要なWeb版を選択しました。
STEP② 作成スタート
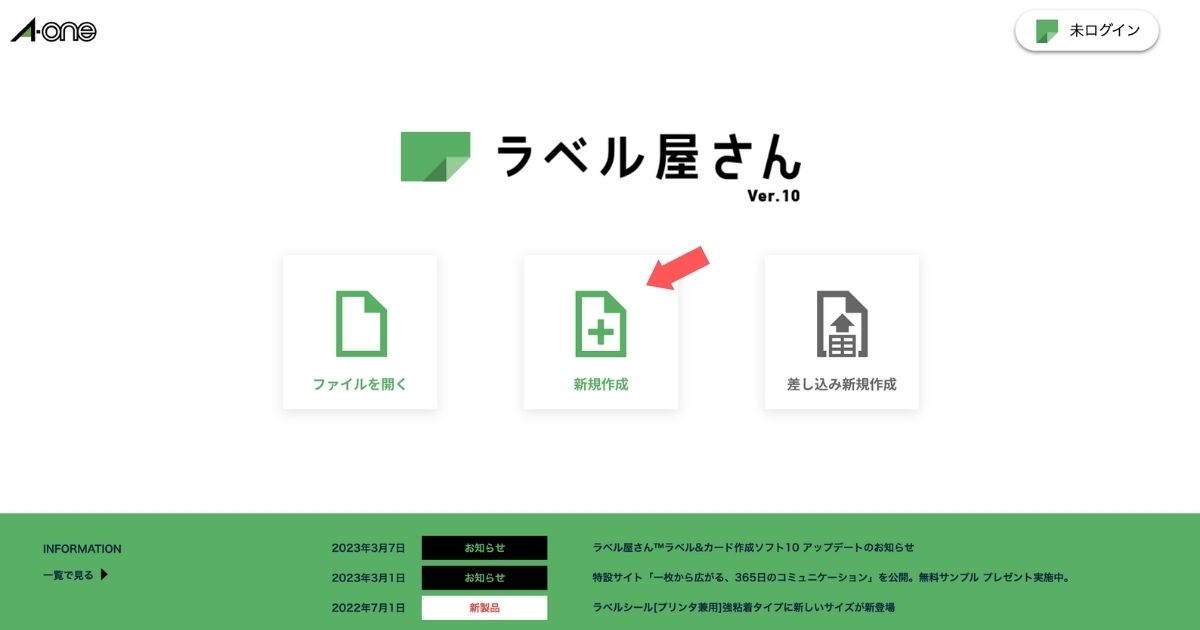
「新規作成」をクリック。
※ユーザー登録をしておくと、制作したデザインをクラウドストレージに保存できるようになります。
登録はあとからでも大丈夫!
STEP③ ラベルシート用紙の選択
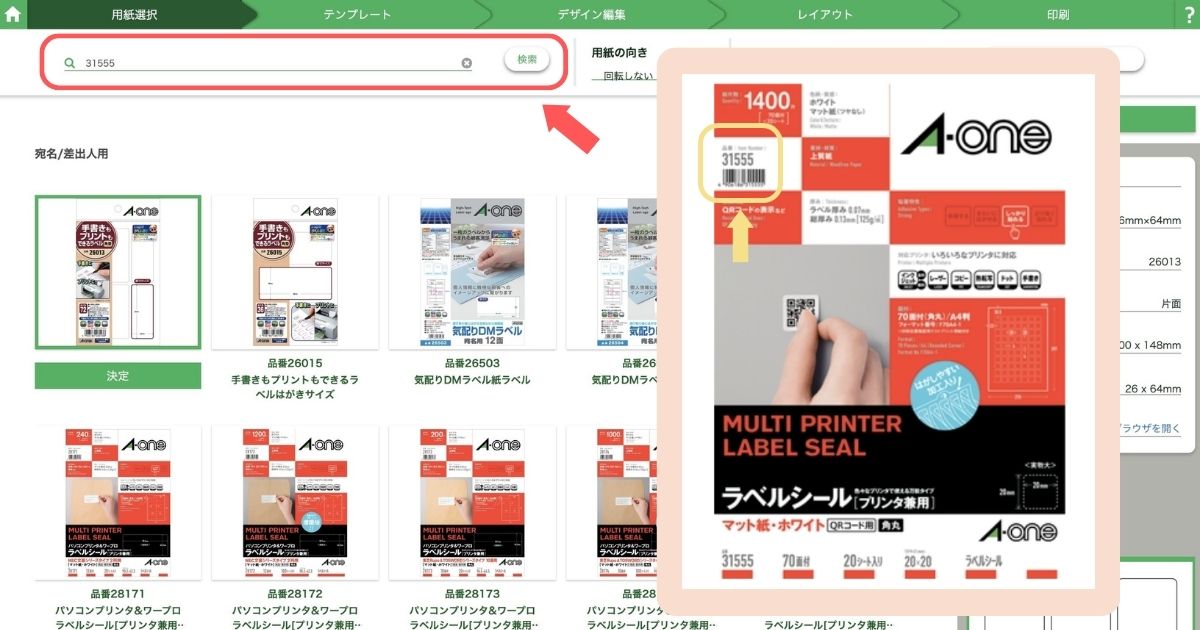
パッケージに書かれている品番を検索バーに入力し、決定します。
STEP④ テンプレートを選択
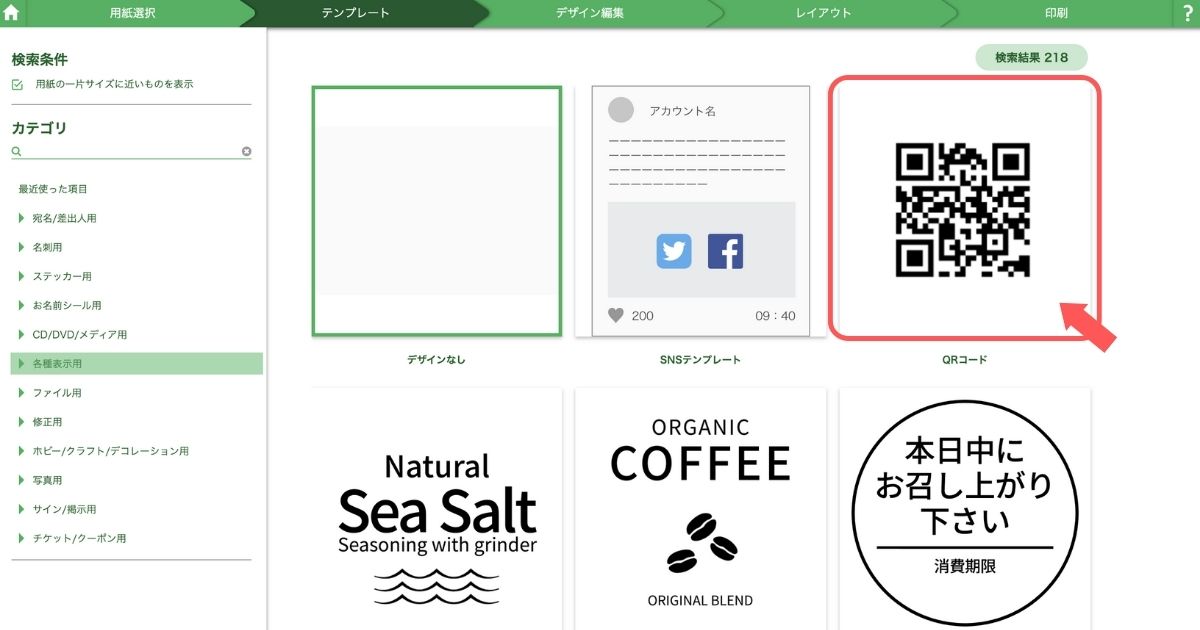
今回はQRコードシール作成のため「QRコード」を選択。
STEP⑤ デザインを編集していく
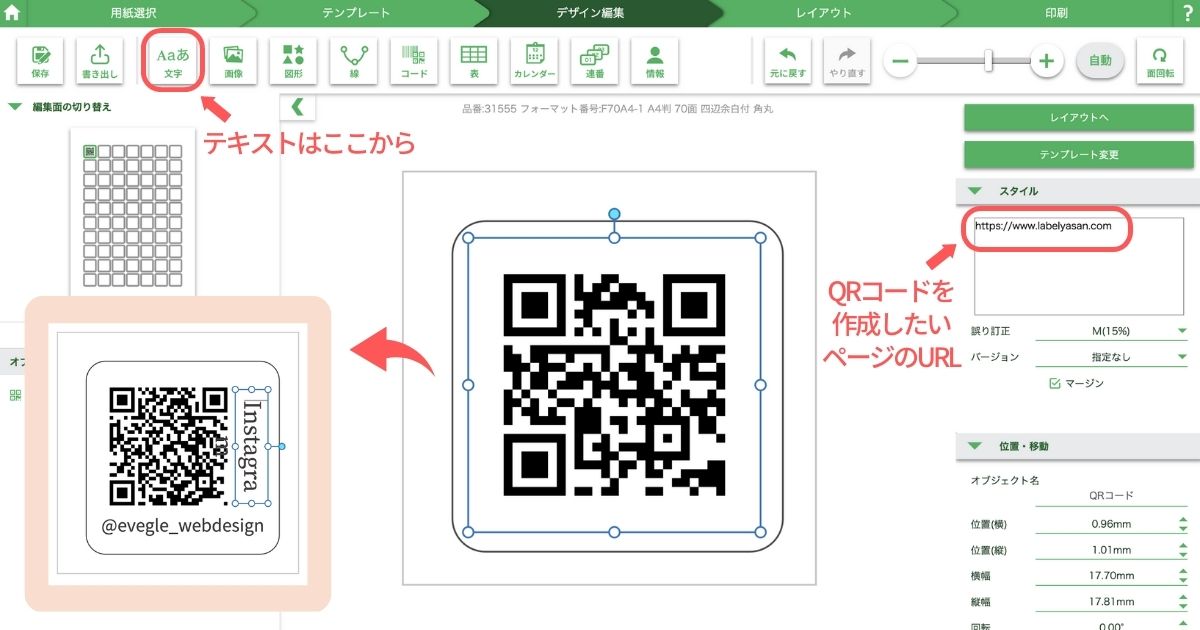
テンプレートを開くとすでにQRコードが入っていますが、画面右の「▼スタイル」から自分の作成したいページのQRコードに変更していきます。
画面上部のバーからテキスト入力や図形・画像の挿入ができます。
入力したテキストのスタイル変更は画面右から。
※QRコードのカラーは変更できません。ブラック以外のカラーで作成したい場合は、事前にQRコードを作成しておく必要があります。
STEP⑥ 印刷用にレイアウトし印刷
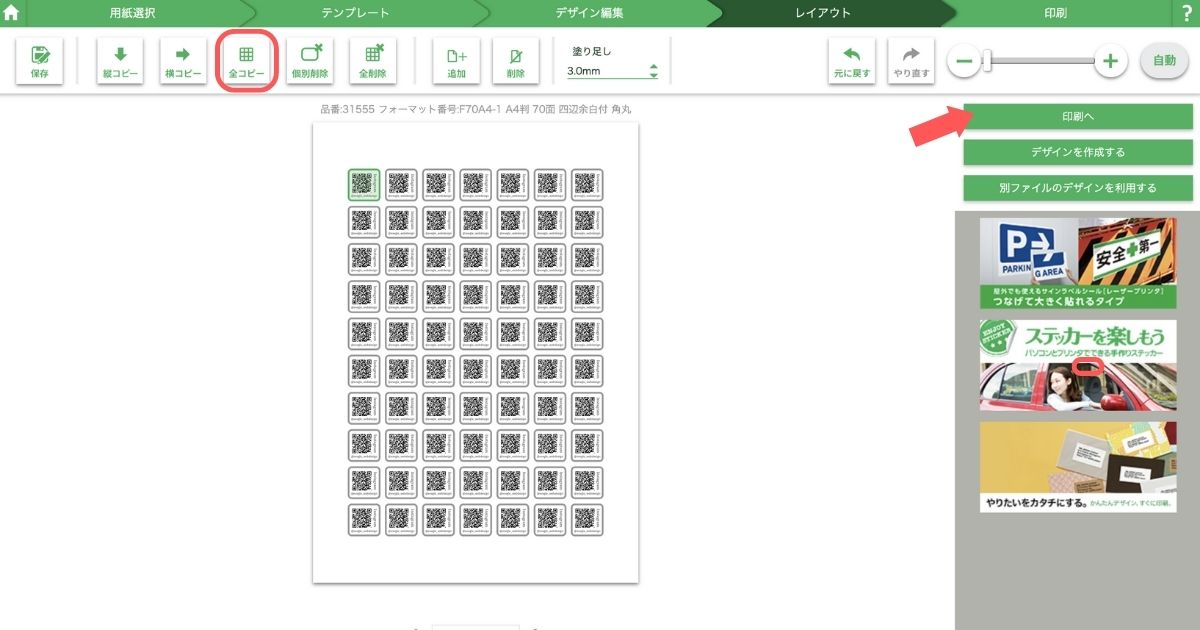
画面上部の「全コピー」をクリックし、シート全面にデザインをコピーします。
「縦コピー」「横コピー」でコピーする面をコントロールすることも可能。
最後に画面右の「印刷へ」をクリックし印刷します。
*印刷時の設定ポイント*
✔︎「ページに合わせる」の設定はオフに
✔︎「倍率」は100%
STEP⑦ 完成!!
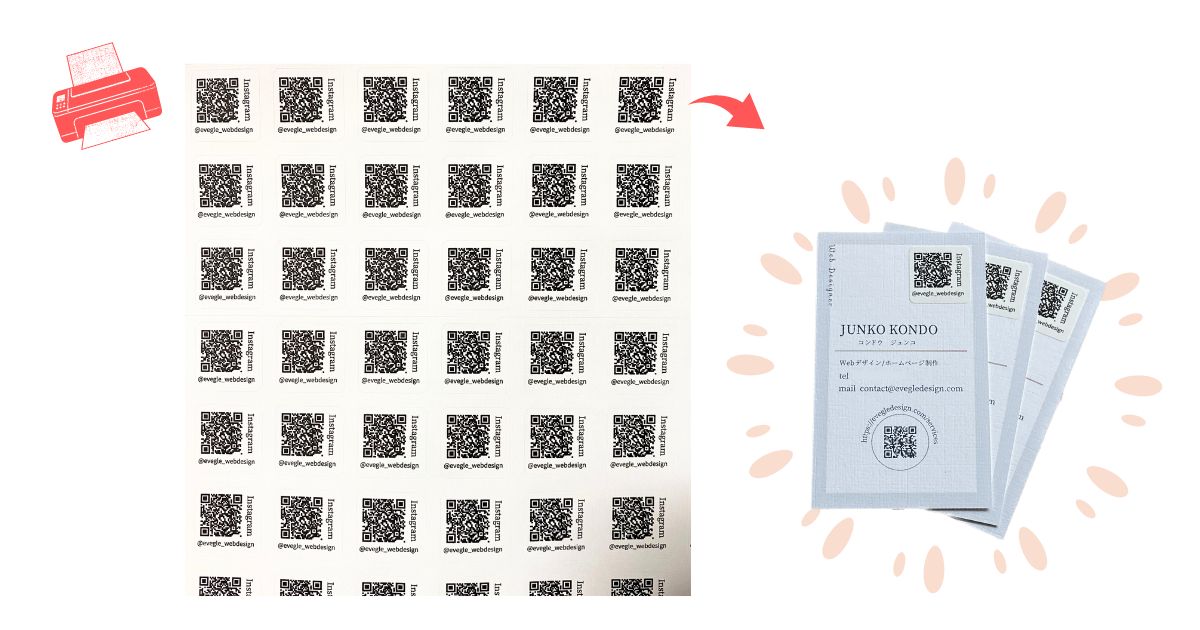
シート1枚70面のQRコードシールがキレイに印刷できました!
QRコードの読み込みはもちろん、テキストの滲みなどもありません。
作成したデザインは「保存」ボタンから保存しておくと便利ですね。
保存先はPC端末か、ユーザー登録を行うことでクラウドに保存することができます。
まとめ
私は今回、名刺に貼るためのQRコードシールを作成しました。
A-oneラベルシールとラベル屋さんを利用することで、自分で簡単に思い通りのラベルシールを作成することができます。
A-oneラベルシールは種類も豊富なので、商品やギフトなどパッケージ用のおしゃれなラベルや自宅のDIYなどいろいろな用途で活用できそうです。
デザインが苦手という方でもラベル屋さんにはテンプレートがたくさん用意されているので、テンプレートをカスタマイズしてオリジナルのラベルシールを作ることも可能です。
必要な時に必要な量だけ作成できるのも魅力ですね!
この記事を書いた人
evegle DESIGN
(エブグル デザイン)
近藤 ジュンコ
兵庫県在住|Webデザイナー
大のヨークシャーテリア好き♡ 今まで4匹のヨーキーと暮らしてきました。
今は2匹のヨーキーと旦那さんと生活中。あとNetflixと辛いものも大好きです。
Webやパソコンが苦手な小さなお店のホームページ制作・Web集客サポートをしております。
「制作を通して誰かのお役に立つことができるなんて最高!」の考えのもと、お困りごとに寄り添える情報発信をしていきます。
( About me → )
evegle DESIGN
(エブグル デザイン)
Webやパソコンが苦手な方にも分かりやすく
丁寧にサポートさせていただきます。
ご相談・お見積もりは無料です。
ご相談後にお申し込みの有無をご判断いただけます。
まずはお気軽にご相談・お問い合わせくださいContact






