Canvaとラベル屋さんで素敵なオリジナルラベルシールを作ろう!【詳しい手順付き】
- クリエイティ部

Canvaとラベル屋さんソフトを使って、簡単に魅力的なオリジナルラベルシールを作りましょう。
オリジナルのラベルシールは、あなたの商品やクリエイティブ作品、イベントやパーティーなどを素敵に演出してくれます。
また、自宅で簡単に作成できるのでコストを抑えられるのも利点です。
この記事では、デザインに自信のない方、パソコンが苦手な方でも、手軽に取り組める方法を詳しくご紹介していきますので、ぜひ挑戦してみてください。
- 商品を販売している個人やスモールビジネスのオーナー
- 手作り品やクラフト作品の制作などクリエイティブ活動をしている方
- イベントやパーティーの準備をしている方
に、特におすすめです。
ラベル屋さんソフトだけを利用して作成できるQRコード・ラベルシールの作り方もご紹介しています。「【簡単自作&プリント】QRコード・ラベルシールを作る方法」こちらの記事もご覧ください。
ラベルシール作成に必要なもの
- Canvaのアカウント
- ラベルシール
- ラベル屋さん
- プリンター
1. Canvaのアカウント登録
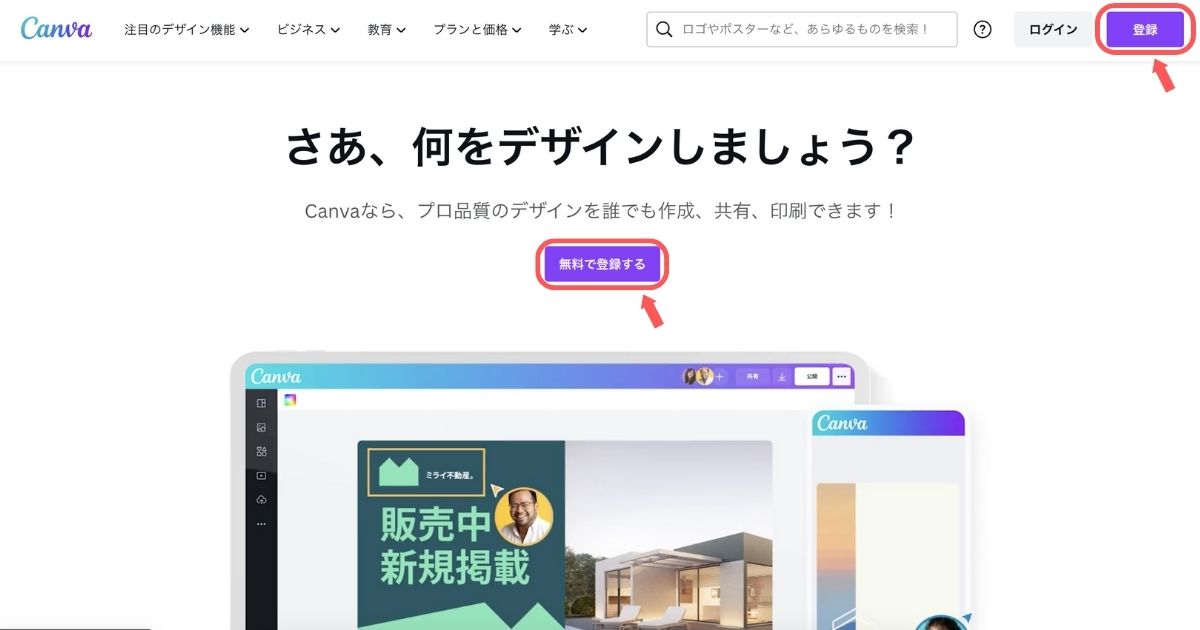
Canvaは、デザイン初心者の方でも直感的な操作でさまざまなデザインを作成できる便利なデザインツールです。
パソコンはもちろん、アプリをインストールすることでスマホでも簡単にデザインを作成することができます。
無料プランと有料プランがありますが、今回は無料プランで作成していきます。
Canvaのサイトへアクセスし、ホームページ上部の「登録」ボタンから「メールで登録」「Googleで登録」「Facebookで登録」のいずれかを選択しアカウント登録を行います。
2. ラベルシール

A-one(エーワン)製品のラベルシール。
今回使用するのは、
「品番31555 ラベルシール [プリンタ兼用] 1シート70面×20シート (2cm正方形サイズ)」
私はAmazonで購入しましたが、文具店や家電量販店でも購入できるようです。
3. ラベル屋さんソフト
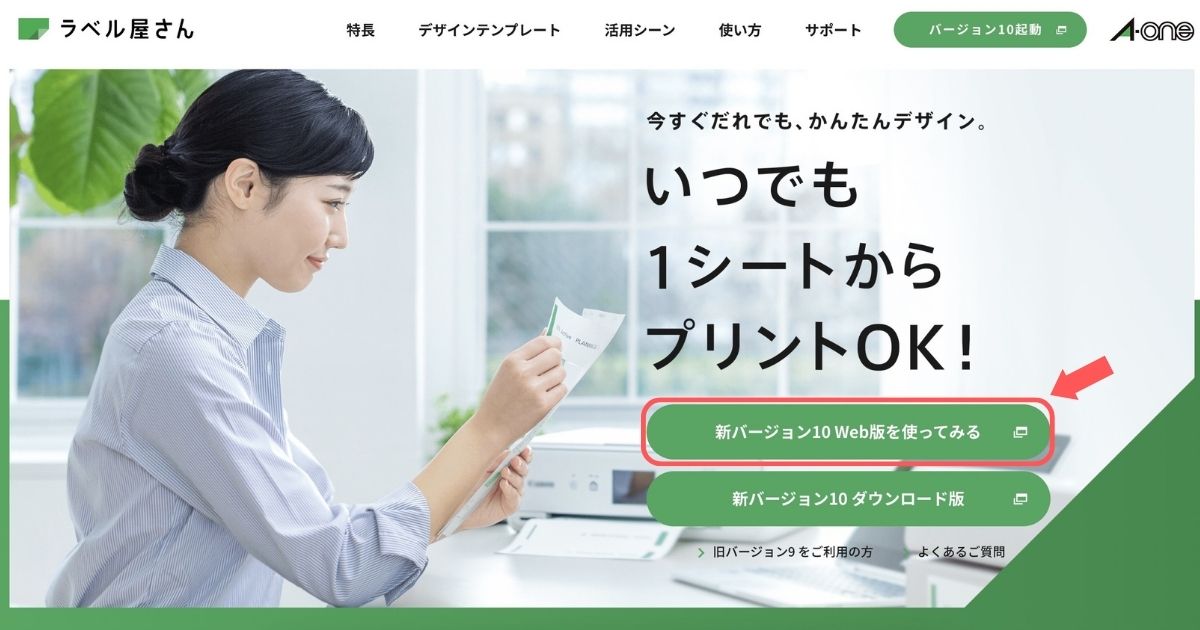
無料で使えるA-one製品専用のラベル&カード作成ソフト。
テンプレートも豊富に用意されており、操作も直感的におこなえるため「PCが苦手…」「デザインはちょっと…」という方でも使いやすく、デザインから印刷までを自宅で手軽に行うことができます。
ラベル屋さんのサイトへアクセスし、ホームページ上で使用できるWeb版 or PCにインストールして使用するダウンロード版のどちらかを選択します。(モバイル版アプリもあります)
私はインストール不要なWeb版を選択しました。
※ユーザー登録をしておくと、制作したデザインをクラウドストレージに保存できるようになります。登録はあとからでも大丈夫!
4. プリンター
私が使用するのは、Canonのインクジェットプリンターです。
オリジナルラベルシールのデザイン作成方法
STEP① Canvaでラベルシールのデザイン作成
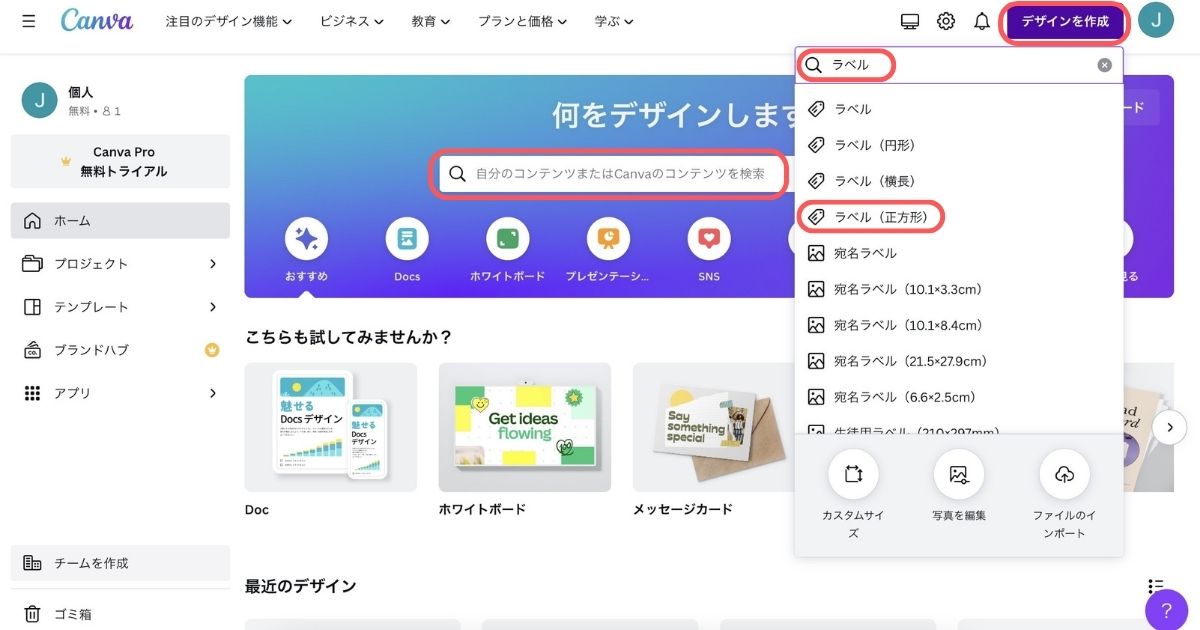
Canvaホームページ上部の「デザインを作成」ボタンをクリックし「ラベル」と入力すると選択肢が表示されます。(中央の検索ウィンドウからでもOK)
今回は「ラベル(正方形)」を選択し、デザインを作成していきます。
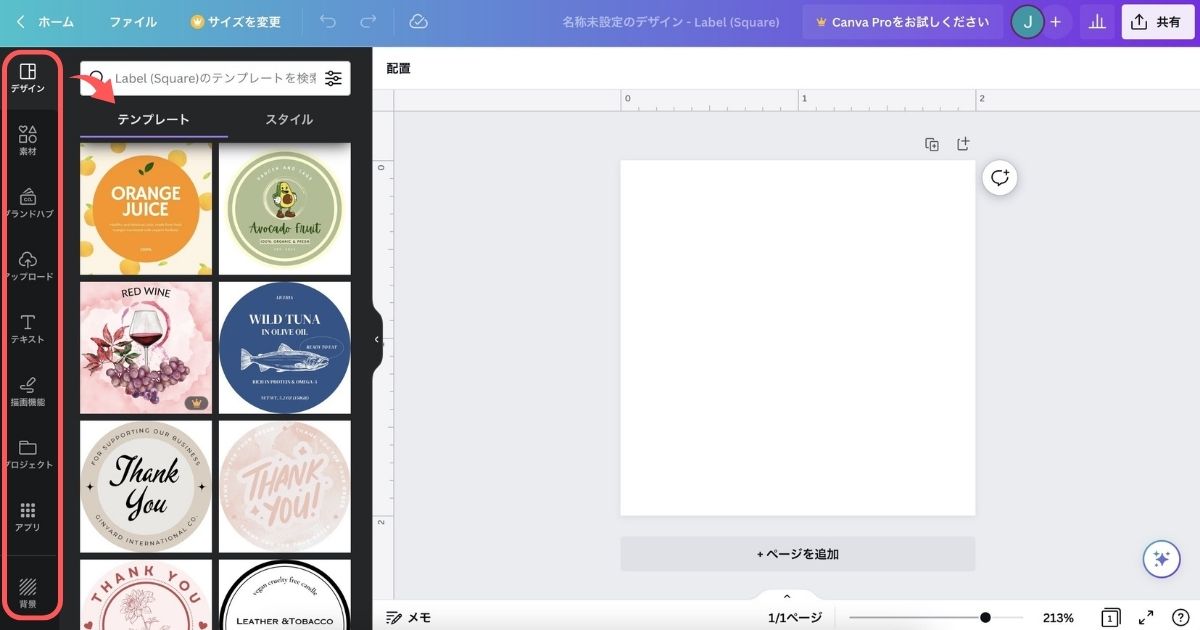
Canvaのデザインテンプレートを活用する場合
画面左にあるツールバーの「デザイン」からテンプレートを選択することができます。
テンプレートデザインのテキスト内容やフォントの種類・サイズ・カラー、イラスト素材や背景カラーを変更するだけでオリジナルのラベルを作成することができます。
一からオリジナルデザインを作成する場合
ツールバーからテキストやイラストなど素材を配置したり、カラーやサイズの変更、効果的なフィルター選択を行いながらデザインを作成していきます。
今回、私がデザインしたのはこちらの2点。
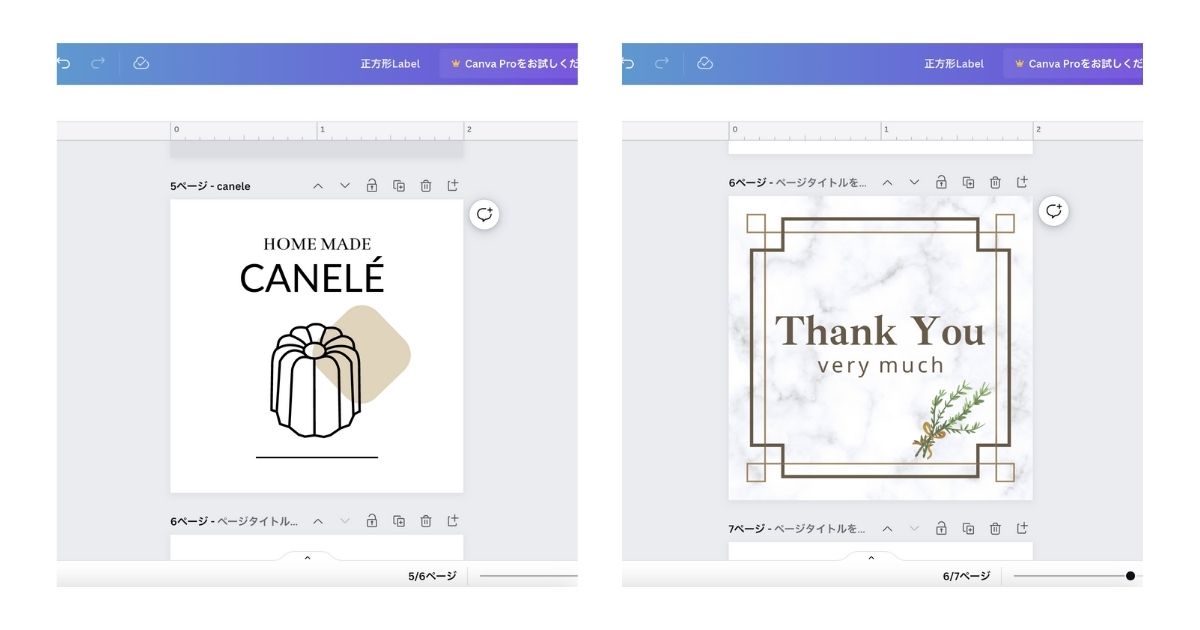
STEP② Canvaで作成したデザインをダウンロード
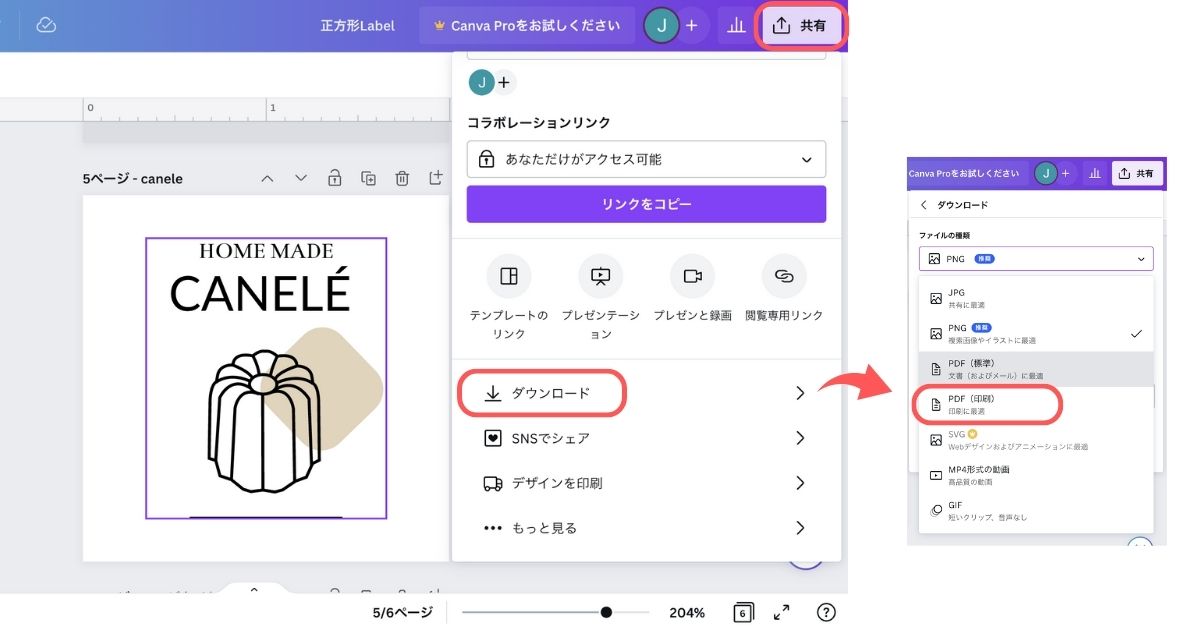
画面右上の「共有」ボタンからダウンロードすることができます。
Canva無料プランでダウンロードできるファイルの種類は、JPG、PNG、PDF。
「PDF(印刷用)」を選択しダウンロードします。
※ダウンロードの際の注意点
CanvaのJPG、PNG出力はWeb上での表示を前提としているため解像度があまり高くないようで、そのまま印刷すると少しぼやけてしまいました。
そのため、ここでは一旦PDFでダウンロードしておきます。
STEP③ ダウンロードしたPDFファイルをPNGファイルへ変更
ラベル屋さんソフトはPDFファイルに対応していません。そのため、ダウンロードしたPDFファイルをPNGファイルへ変更する必要があります。
Macでの操作方法は、
ダウンロードしたPDFをダブルクリックで開く
↓
上部ツールバーの「ファイル」から「書き出し」を選択
↓
「フォーマット:PNG」に変更し「保存」
ラベル屋さんソフトを使った印刷手順
STEP❶ ラベル屋さんで「新規作成」スタート
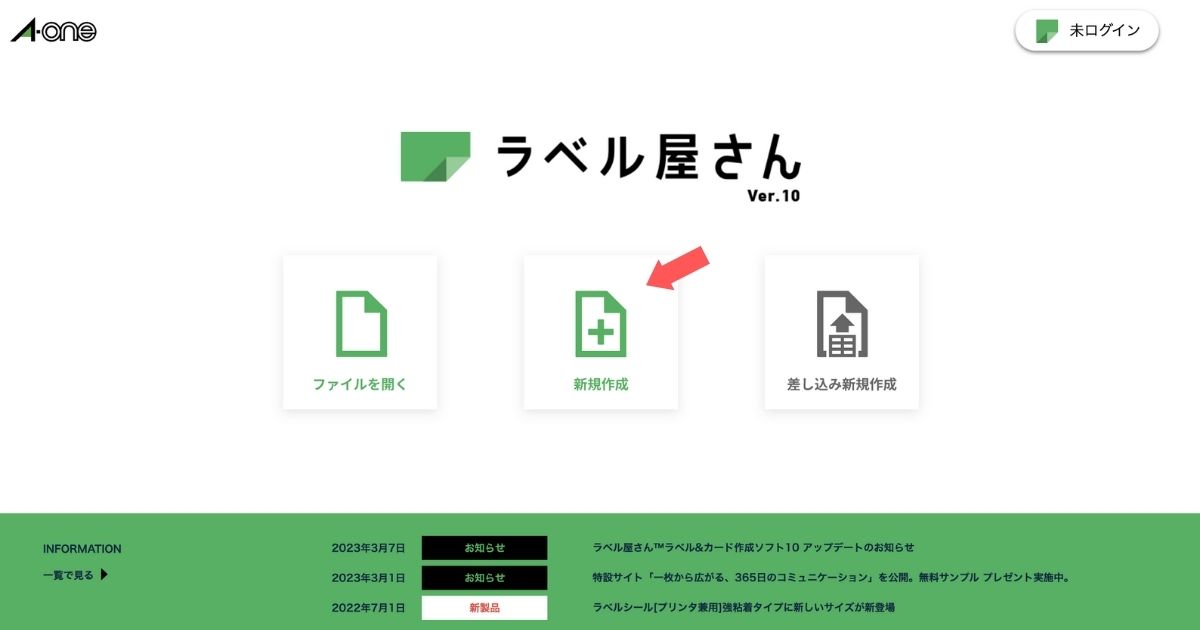
「新規作成」をクリック。
STEP❷ ラベルシール用紙の選択
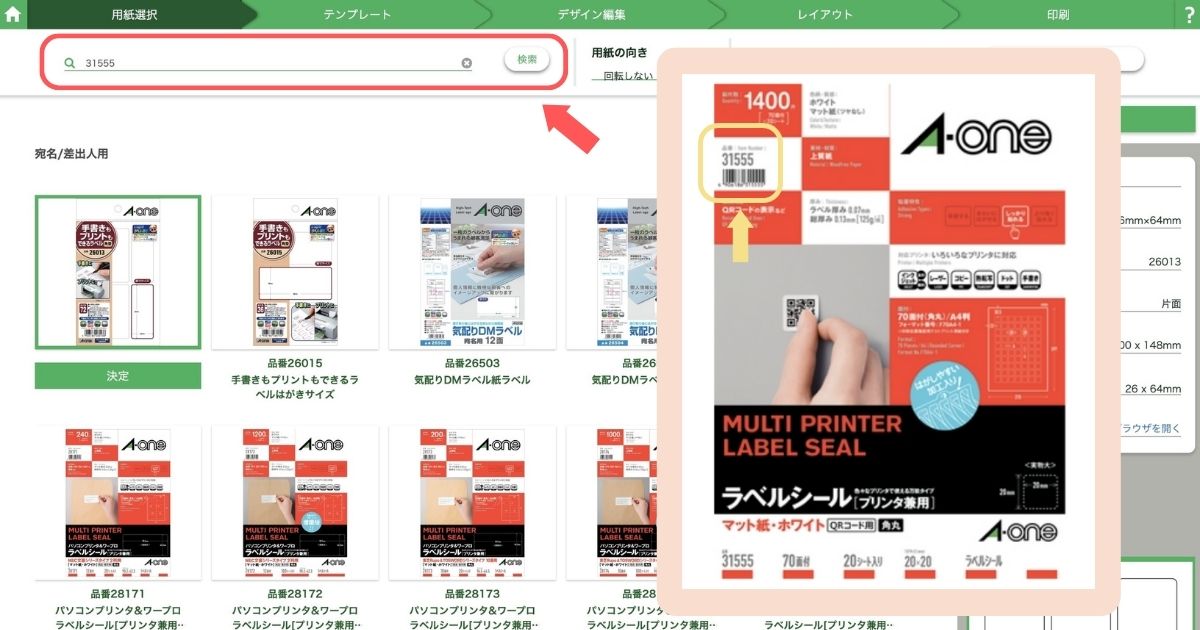
購入したA-oneラベルシールのパッケージに書かれている品番を検索バーに入力し、決定します。
STEP❸ テンプレートを選択
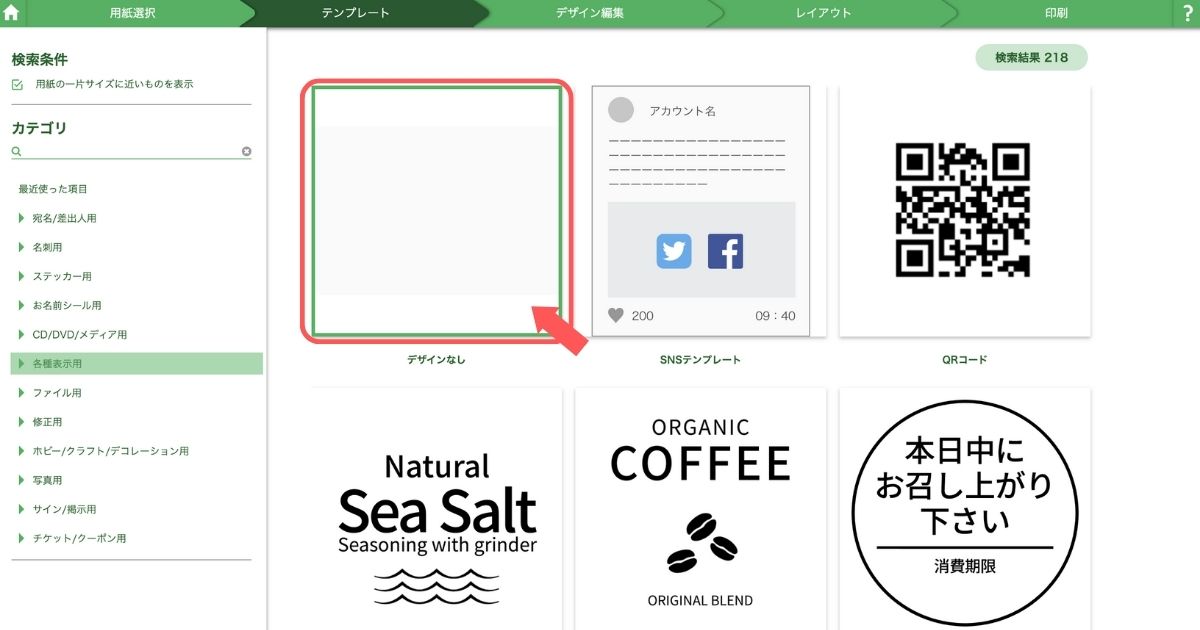
「デザインなし」を選択。
STEP❹ Canvaで作成したデザインを読み込む
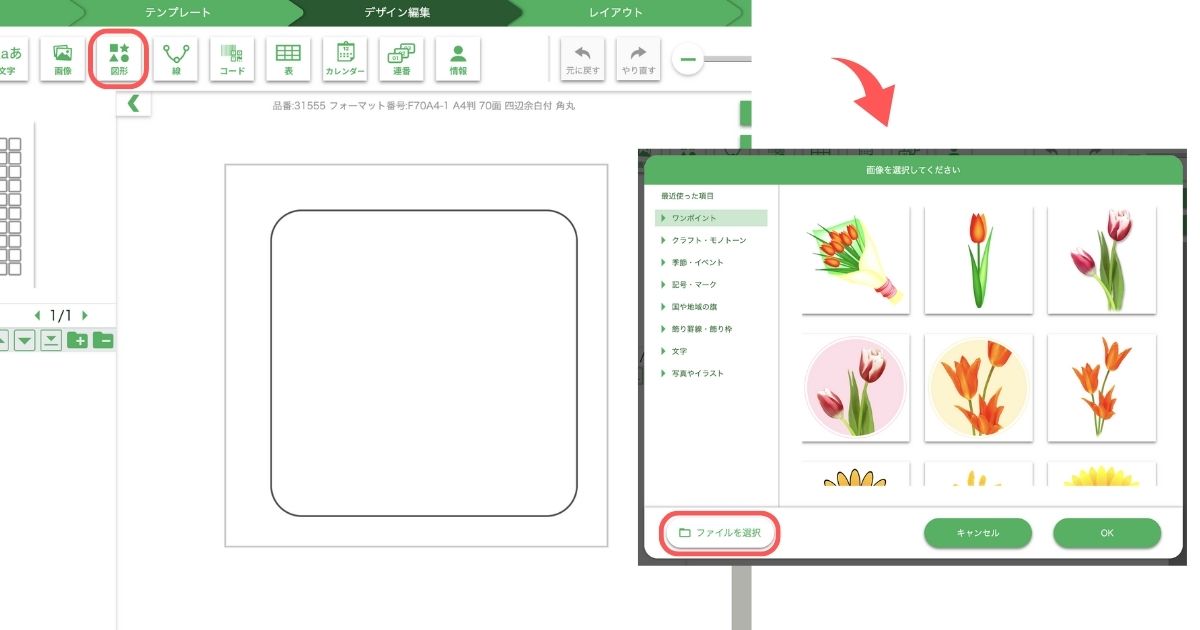
画面上部バーの「画像」をクリック→「ファイルを選択」ボタンから先ほど作成したPNGファイルを選択します。
STEP❺ デザインを編集する
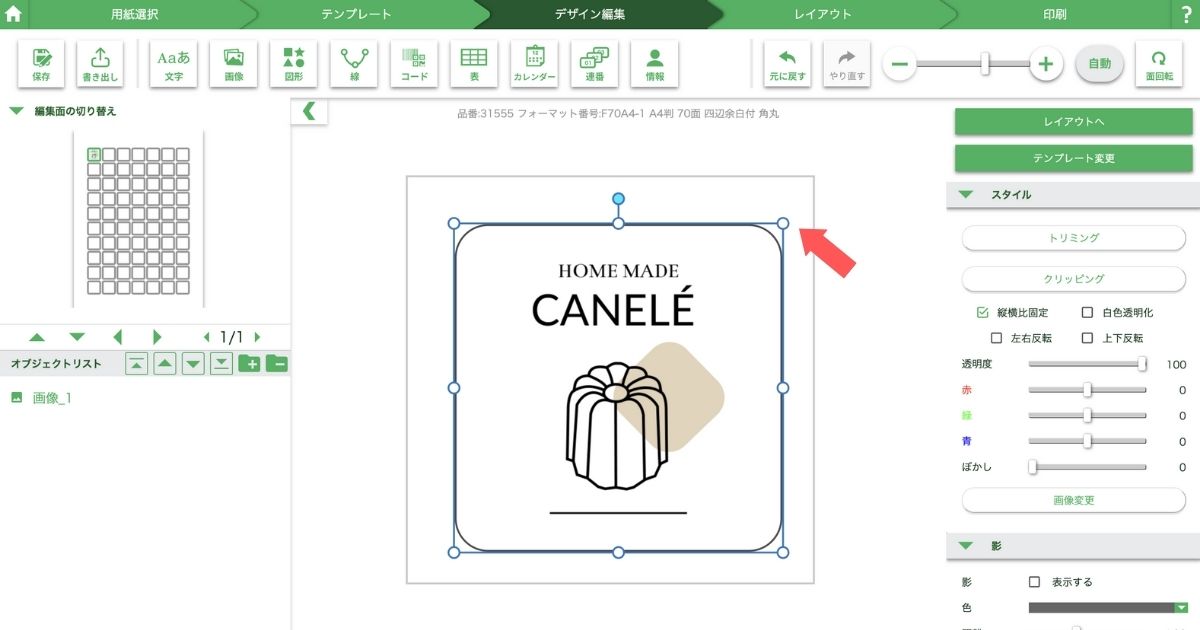
四角の丸◯をドラッグして、サイズを調整していきます。
STEP❻ 印刷用にレイアウトし印刷
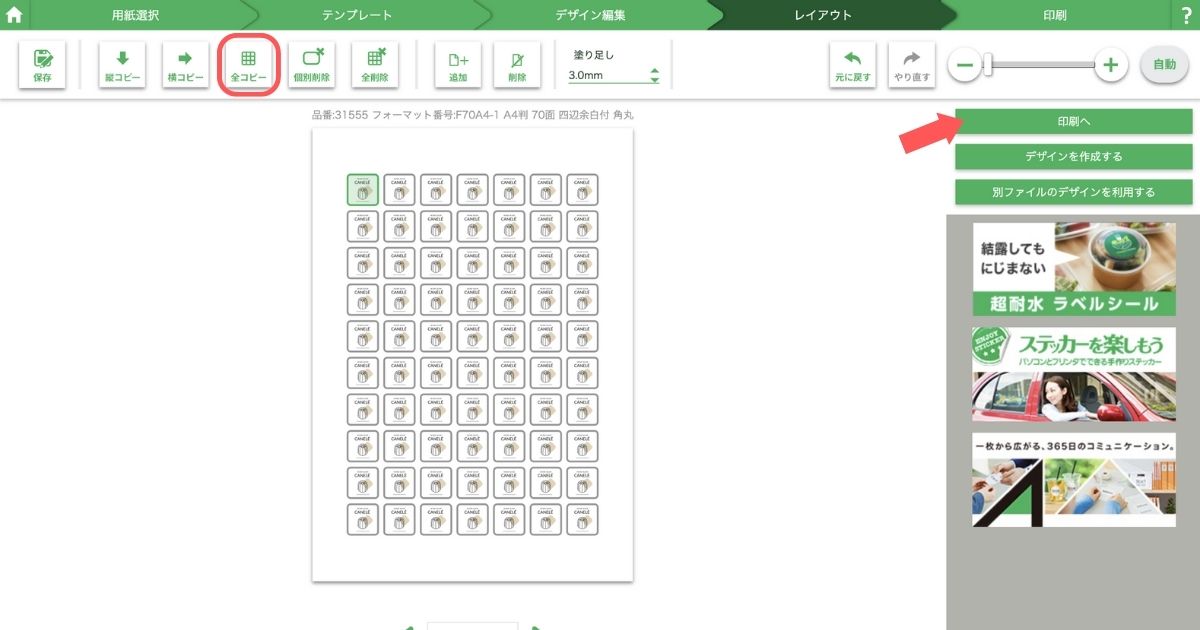
画面上部の「全コピー」をクリックし、シート全面にデザインをコピーします。
「縦コピー」「横コピー」でコピーする面をコントロールすることも可能。
最後に画面右の「印刷へ」をクリックし印刷します。
※印刷設定の注意点
✔︎「ページに合わせる」の設定はオフに
✔︎「倍率」は100%
おすすめ!本番印刷前のテスト印刷
シート全面にデザインをレイアウトする前に、デザインを一つ配置した状態でテスト印刷し、位置確認をおこなってください。
デフォルトのまま印刷すると、シールに対してデザインが上側と左側に少しズレていることが多いです。
画面上部バーの「位置」から0.1mm単位で調整できるので、調整した後に「全コピー」し印刷することをおすすめします!(シート1枚シール70面、ムダにした経験ありです…)
STEP❼ 完成!!
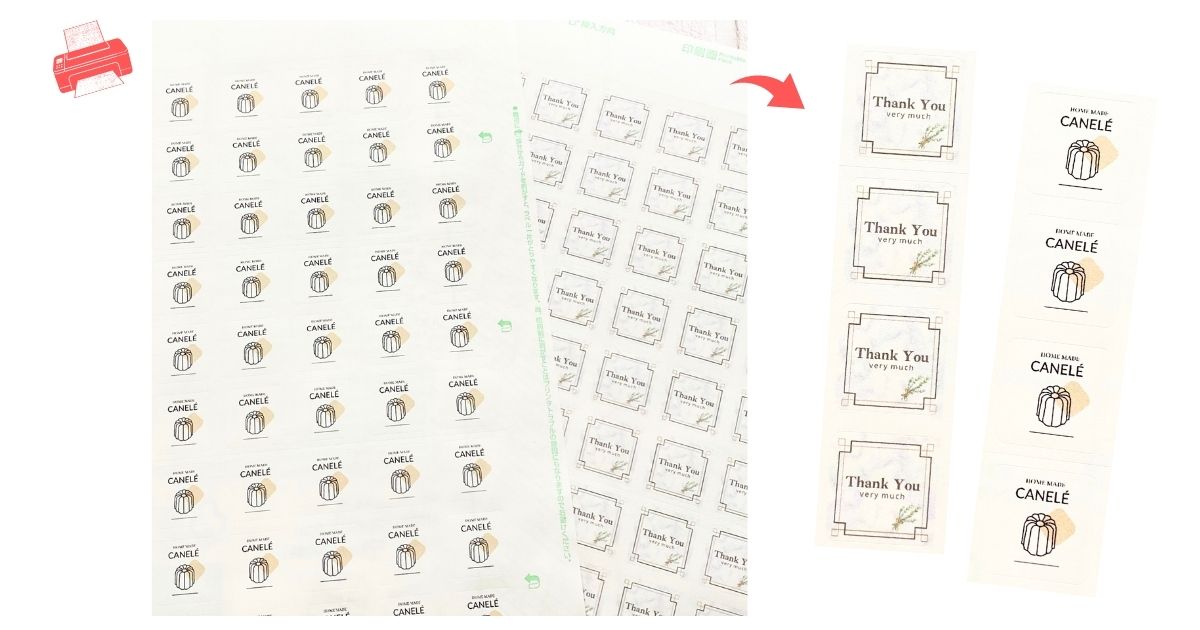
無事完成です。きれいに印刷できました。
作成したデザインは「保存」ボタンから保存しておくと便利です。
保存先はPC端末か、ユーザー登録を行うことでクラウドに保存することができます。
まとめ
Canvaとラベル屋さんソフトを使用することで、オリジナルラベルシールの作成から印刷までが簡単におこなえます。
「デザインに自信がないな…」という方でも、Canvaの豊富なテンプレートをカスタマイズしていくだけで魅力的なデザインを作ることができる!
「パソコンの操作も得意じゃない…」という方でも、ラベル屋さんの直感的で使いやすい操作方法で自宅で印刷、すぐに使うことができる!
また、A-oneラベルシールも種類が豊富なので、アイデア次第であなただけのユニークで魅力的なラベルシールを作成することができます。
ぜひ、オリジナルのラベルシールを作成し、個人のクリエイティブ活動や商品のプロモーション、イベントやパーティの演出、自宅のDIYなど様々なシーンで活用してみてください。
この記事を書いた人
evegle DESIGN
(エブグル デザイン)
近藤 ジュンコ
兵庫県在住|Webデザイナー
大のヨークシャーテリア好き♡ 今まで4匹のヨーキーと暮らしてきました。
今は2匹のヨーキーと旦那さんと生活中。あとNetflixと辛いものも大好きです。
Webやパソコンが苦手な小さなお店のホームページ制作・Web集客サポートをしております。
「制作を通して誰かのお役に立つことができるなんて最高!」の考えのもと、お困りごとに寄り添える情報発信をしていきます。
( About me → )
evegle DESIGN
(エブグル デザイン)
Webやパソコンが苦手な方にも分かりやすく
丁寧にサポートさせていただきます。
ご相談・お見積もりは無料です。
ご相談後にお申し込みの有無をご判断いただけます。
まずはお気軽にご相談・お問い合わせくださいContact






